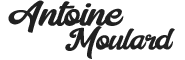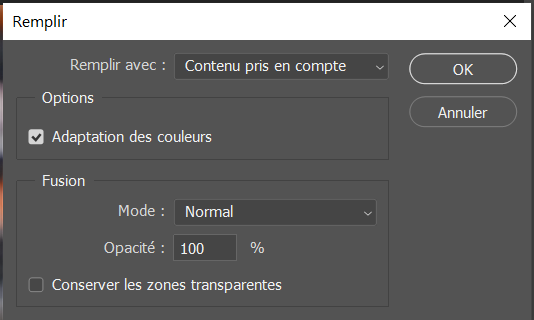Voici un exemple simple de ce que je nomme « transformer une photo en une vidéo ». Ici, je l’ai exporté en GIF mais vous pourrez aussi l’exporter dans un format vidéo de meilleure qualité.
Sommaire
TogglePourquoi créer des vidéos à partir de photos ?
Ce type de contenu permet de rendre une présentation ou un élément visuel beaucoup plus captivant. De manière générale, les vidéos permettent de rendre le contenu plus attractif.
Toutefois dans de nombreux cas, on peut ne pas toujours trouver l’élément vidéo que l’on souhaite ou il peut être soumis à des restrictions comme peuvent l’être le droit d’auteur ou simplement un prix bien trop élevé.
Il existe une solution pour transformer une grande majorité de vos photos en petite vidéo de quelques secondes. Permettant de donner un effet unique, d’ajouter un style et du contenu à votre réalisation.
Pour cela on va créer un effet très simplement avec l’outil Photoshop pour rendre vos photos en petites vidéos avec un petit effet parallaxe.
Tutoriel pour transformer une photo en vidéo avec l’exemple de la photo de Kevin Durant.
Sélectionnons une photo. Pour cela vous pouvez prendre une de vos photos personnelles ou vous rendre sur des sites comme Pexels Unslaph ou encore Pixabay qui permettent d’obtenir des photos de bonnes qualités gratuitement et en toute légalité.
Ouvrons maintenant l’outil Photoshop. Allons chercher et ouvrir la photo que vous souhaitez animer
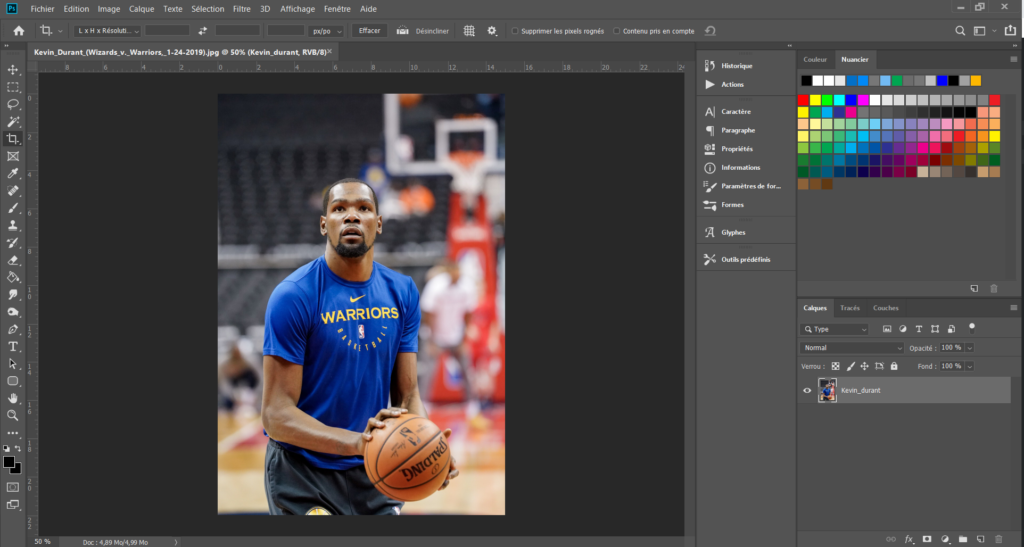
1- Détourer la partie que vous souhaitez voir se mouvoir
La première partie de ce tutoriel va consister à détourer l’élément que vous souhaitez voir bouger sur votre écran. Pour cela vous avez de nombreuses possibilités pour sélectionner et détourer une image. (Baguette magique, enlever le fond …).
Dans notre exemple pour avoir quelque chose de précis et rapide nous allons utiliser l’outil plume. Cela permet de sélectionner point par point l’élément ou la partie de la photo qui va bouger par rapport à l’autre.
Surement la partie la plus longue de ce tutoriel.
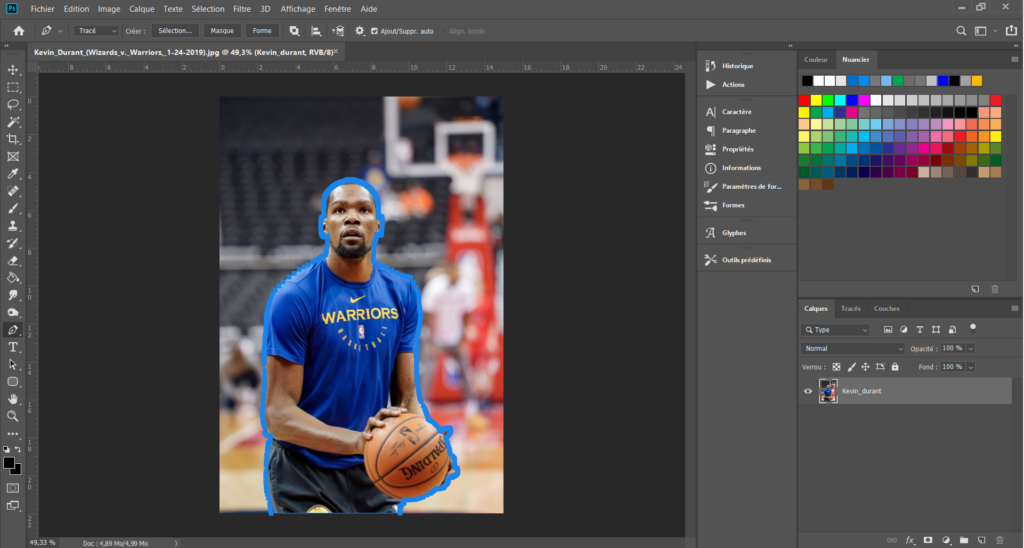
On va venir copier puis coller ce que nous venons de détourer dans un nouveau calque.
On a donc deux calques le fond et la sélection.
2- Remplacer/Remplir l’espace manquant du calque de fond
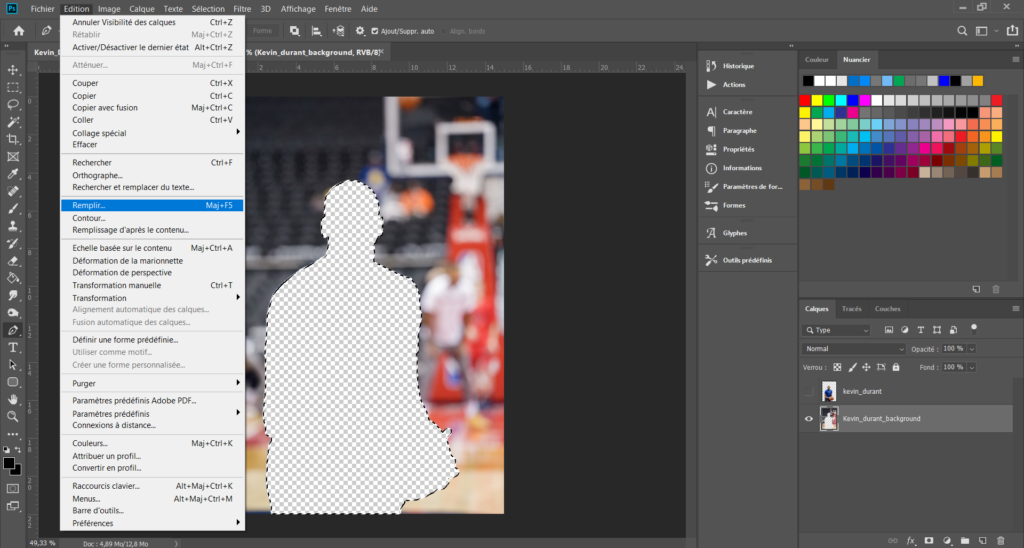
Nous allons remplir la partie que nous avons sélectionnée/détourée sur le calque de fond de l’image, cela permettra de donner un effet plus propre quand les deux calques bougeront. Essentiellement pour éviter d’avoir un espace vide apparaitre.
En sélectionnant le calque de fond et la partie manquante du calque avec la baguette magique, on va recréer le fond manquant.
Pour cela nous allons aller dans « Edition » puis « Remplir ».
Une box va apparaitre et nous allons choisir « Contenus pris en compte » dans la partie Remplir avec.
La partie qui était sélectionnée va normalement se remplir avec des éléments proche du fond qui existe autour.
Il faut changer les quelques détails visibles avec l’outil Tampon.
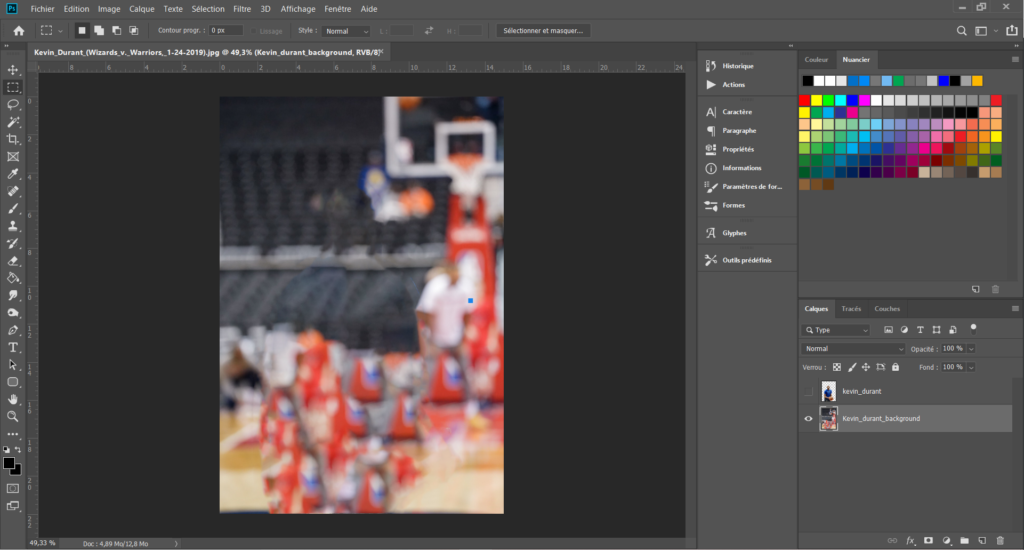
Et votre deuxième calque (le calque de fond) devrait ressembler à cela. On peut voir dans la partie ou sont présent les deux calques, que j’ai masqué le premier pour mieux voir le résultat mais il est toujours présent.
Dernière étape, le montage !
3- Le montage de la photo en vidéo
On passe au montage pour cela on va dans « Fenêtre » puis « Montage »
Puis il faut cliquer sur « Créer un montage vidéo ».
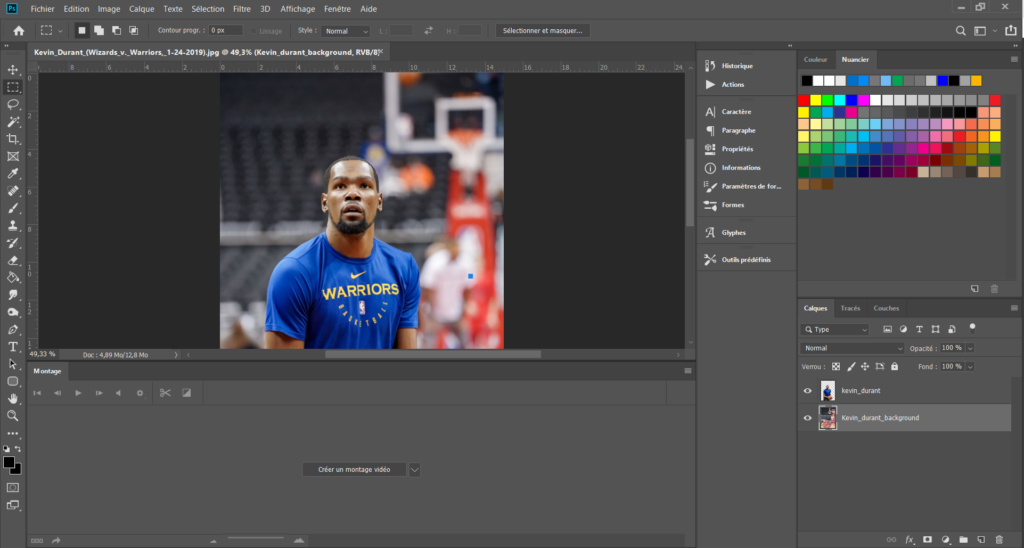
En cliquant sur « Créer un montage vidéo », on va voir apparaitre nos deux calques sur deux timelines en bas de votre Photoshop.
Sur la partie droite des calques sur la timeline, nous allons cliquer sur le petit bouton lecture et nous allons sélectionner « Mouvement panorama et zoom ».
Le calque va alors s’agrandir et il faut alors redimensionner le premier calque comme sur l’image de base. Et on va faire la même chose pour le deuxième calque.
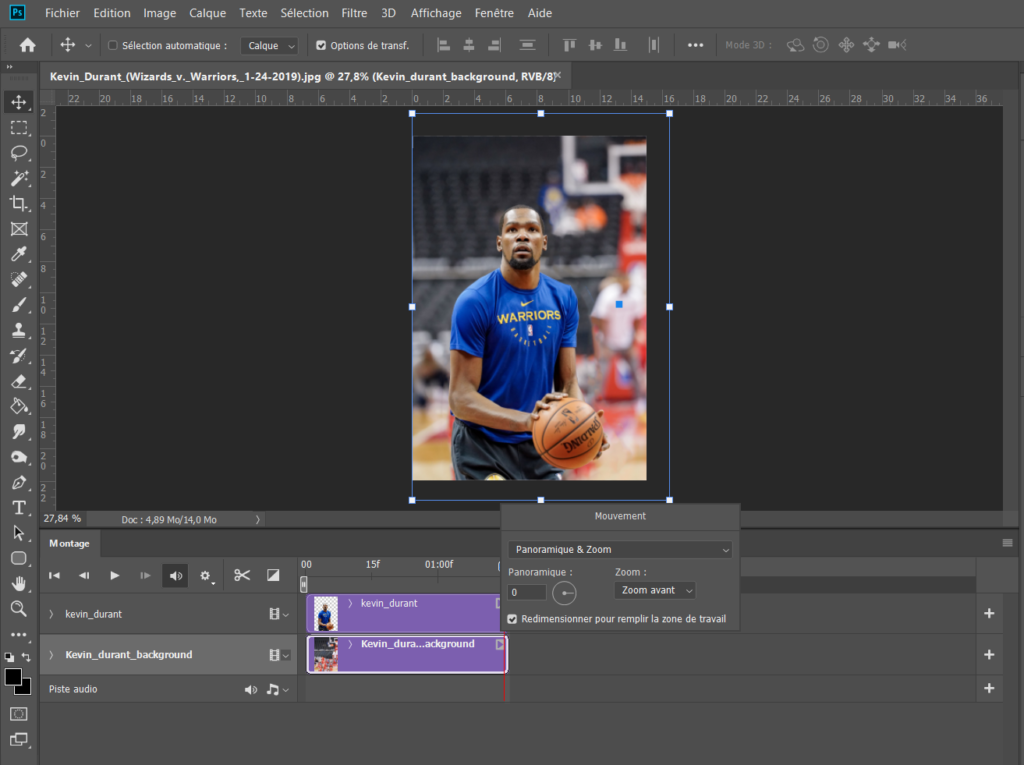
Pour simplifier la compréhension de la dernière partie pour donner cet effet parallaxe, j’ai réalisé une courte vidéo pour voir le fonctionnement.
Et voila c’est terminé
Pour exporter votre fichier en format vidéo, vous devez aller dans « Fichier » puis « Exportation » puis « Rendu vidéo… » et le dossier que vous voulez.
Pour exporter votre fichier en format GIF, vous devez aller dans « Fichier » puis « Enregistrer pour le Web (hérité) »
Voilà vous pouvez et savez désormais comment animer une photo pour obtenir un rendu vidéo assez simplement avec Photoshop.
En quelques minutes, nous avons un rendu qui permet de changer un peu du simple diaporama d’images en images ou votre audience peut rapidement lâcher prise.
Cela est aussi intéressant pour la création d’une vidéo personnelle, institutionnelle ou professionnelle permettant d’animer la vidéo d’une autre manière qu’un simple zoom avant ou un zoom arrière.