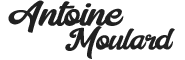Dans cet article, je vais vous présenter une technique assez simple qui permet d’extraire le nom de domaine présent dans une adresse mail. Plus simple extraire la dernière partie d’une adresse mail qui correspond presque toujours au site internet de l’entreprise.
Si vous préférez le format vidéo, vous pouvez regarder ma vidéo sur le sujet. Pensez à vous abonner à la chaîne.
Comme vous l’avez surement déjà remarqué l’ensemble des adresses mails professionnelles contiennent le nom de domaine de l’entreprise.
En effet, en achetant un nom de domaine, on pense immédiatement à la création d’un site internet sur le domaine que l’on vient d’acquérir. Toutefois, on oublie souvent que l’achat d’un nom de domaine qui va de paire avec un hébergement permet de créer une boite mail à l’image de l’entreprise.
Prenons cet exemple :
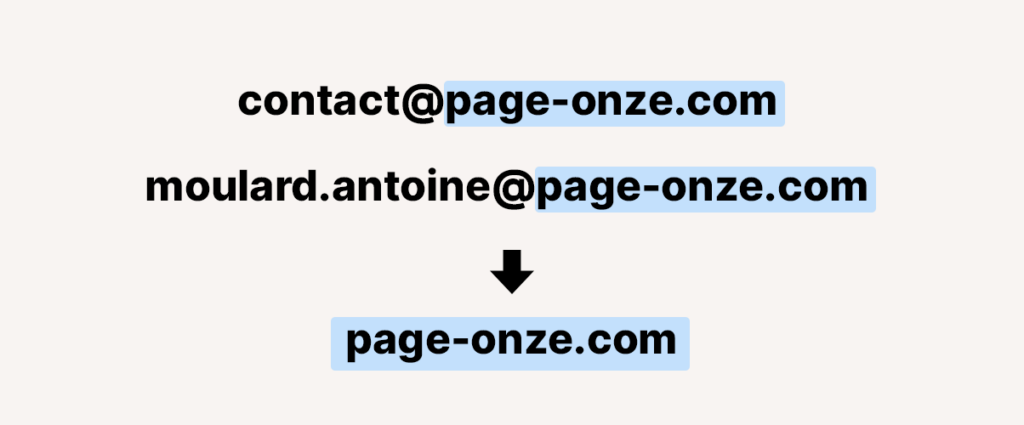
Ici on peut voir que l’adresse mail contient le nom de domaine et par extension, le lien qui nous permet d’avoir le site internet de l’entreprise.
Ce que nous voulons faire ici c’est à partir d’une liste d’emails extraire automatiquement la dernière partie du mail pour récupérer uniquement le nom de domaine (site internet)`
Pour réaliser cela automatiquement et gratuitement, nous allons utiliser la solution Google Sheets avec une formule simple.
Voici la formule que nous allons utiliser :
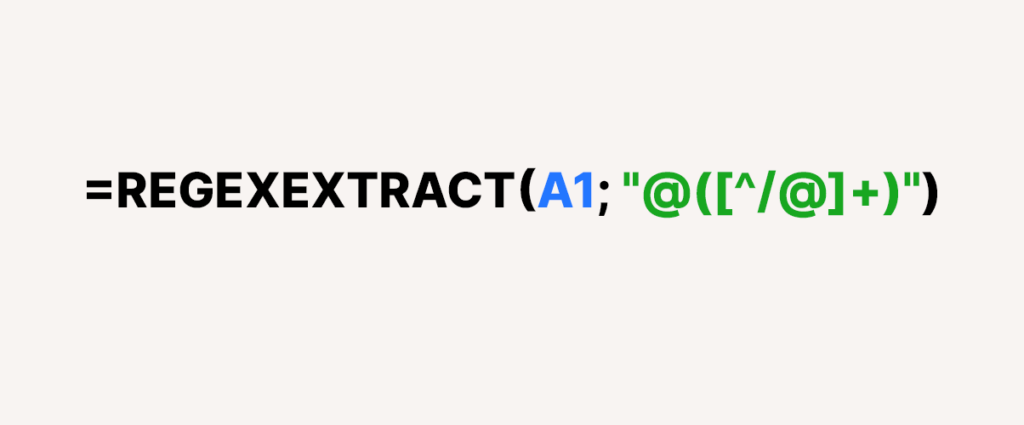
=REGEXEXTRACT(A1; "@([^/@]+)")
Comme vous pouvez le voir c’est une formule très simple. Voyons dès maintenant l’utilisation de cette formule avec un exemple sur Google Sheets pour séparer les sites internet des adresses mails.
En colonne A, nous avons une liste d’adresse e-mails professionnelles et en colonne B on va saisir notre formule.
Comme vous le voyez sur cette première cellule, le nom de domaine est bien séparé de l’adresse mail. Il faut désormais étendre notre formule sur toute notre colonne B pour récupérer les noms de domaines présents en colonne A.
Et voilà nous avons extrait l’ensemble des noms de domaines de nos adresses mails.
Un dernier point, si vous cliqué sur une des cellules ou l’on voit à l’affichage le site internet toutefois en cliquant dessus nous avons uniquement notre formule.
Pour éviter cela, on va faire un collage spécial pour garder uniquement les données à l’affichage et ne plus avoir la formule comme contenu.
Il faut dans un premier temps sélectionner l’ensemble de la colonne B ou juste les données que vous souhaitez. Puis venir faire un copier (CTRL + C ou CMD + C).
On va se positionner sur l’espace ou l’on souhaite faire notre copie par exemple en colonne C.
Puis on va ensuite aller dans Edition puis “Effectuer un collage spéciale” puis cliquer sur “Valeurs Uniquement”
Et comme vous pouvez le constater nous avons maintenant uniquement les valeurs dans le contenu des cellules et non plus la formule de tout à l’heure.
Vous pourrez donc extraire et réutiliser ces données comme vous voulez.