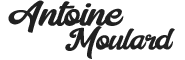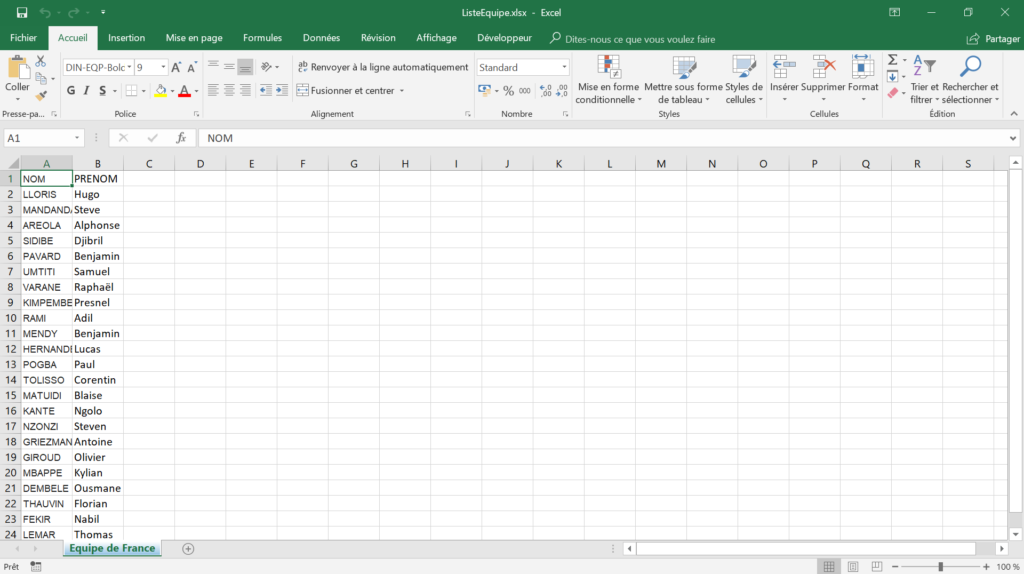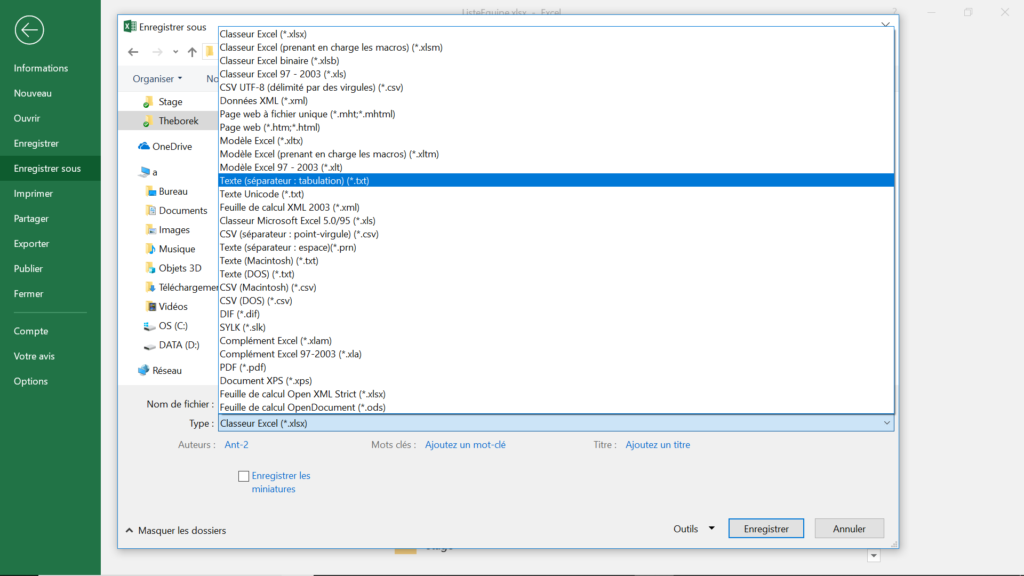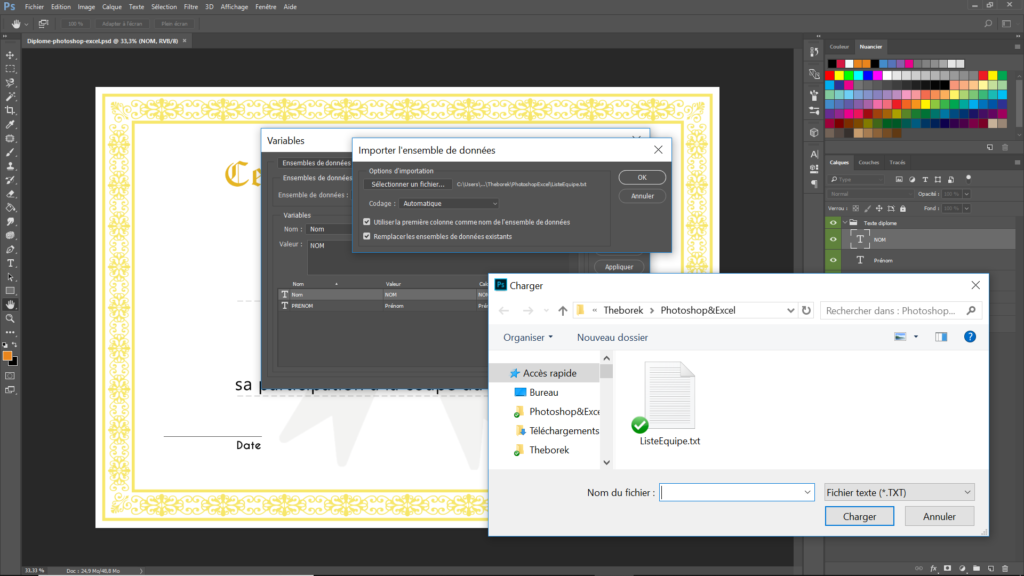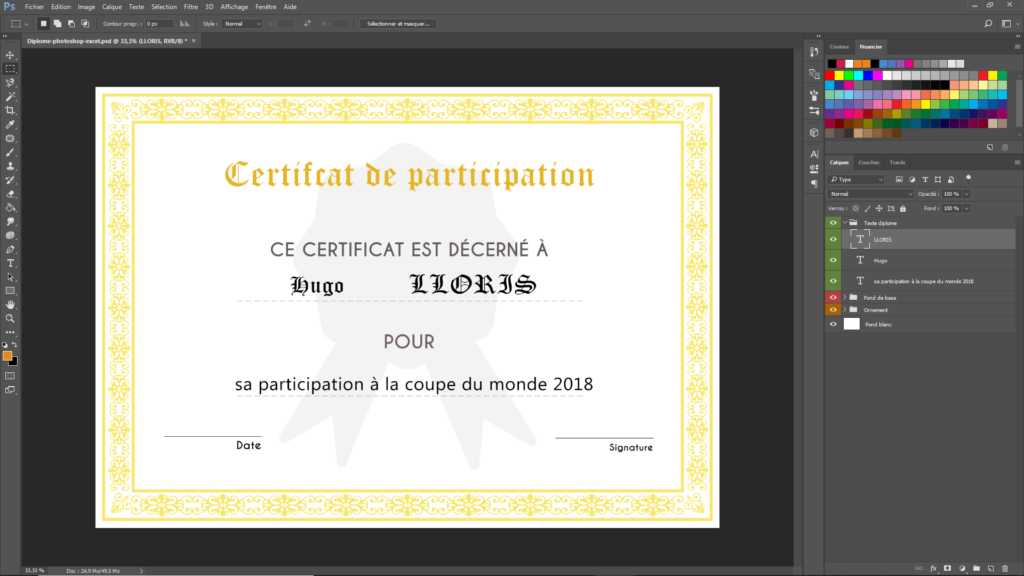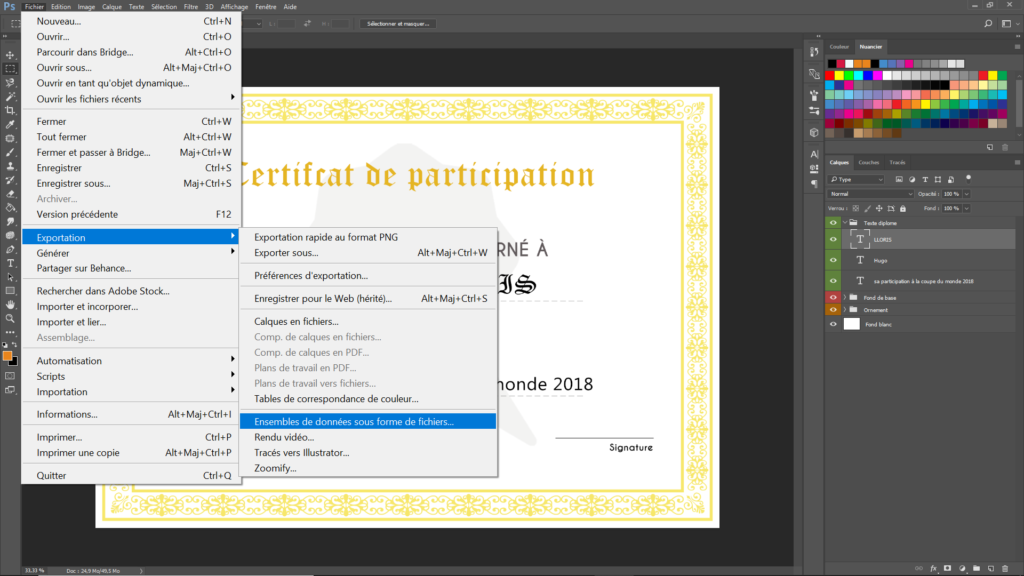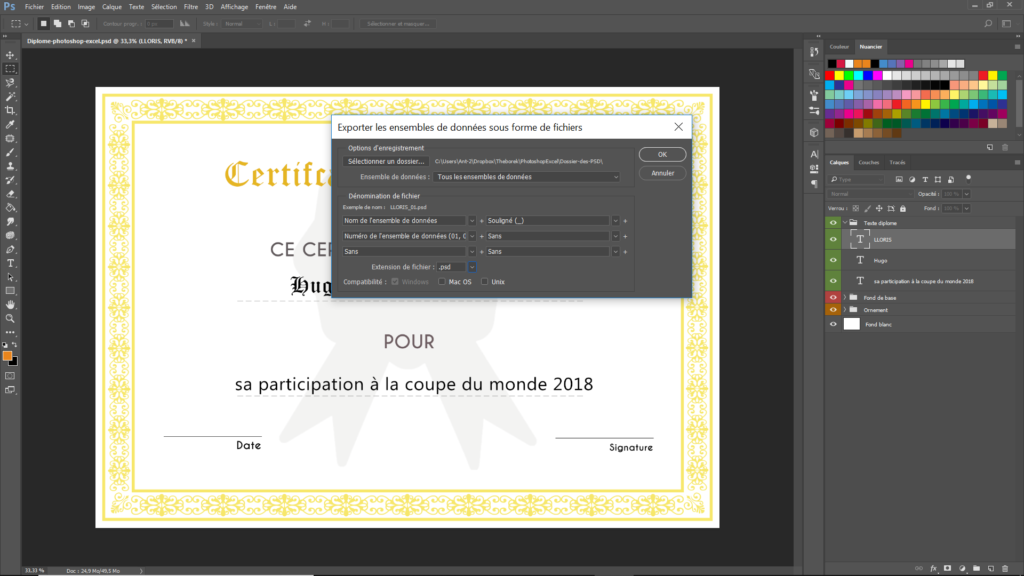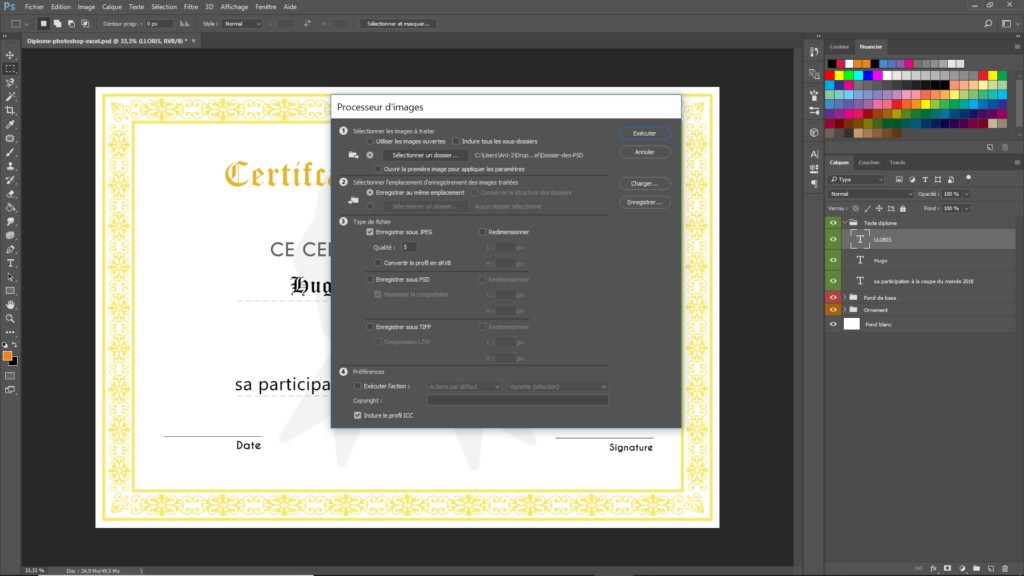Sommaire
ToggleAutomatiser Photoshop avec Excel, c’est possible !
Photoshop et Excel sont compatibles. En effet si vous souhaitez rentrer sur un fichier PSD un ensemble de données que vous avez dans un fichier Excel cela est possible. Dans notre exemple, au lieu de rentrer un par un dans des calques des données pour personnaliser un template, nous allons automatiser l’ensemble pour que Photoshop exporte toutes les données d’un coup.
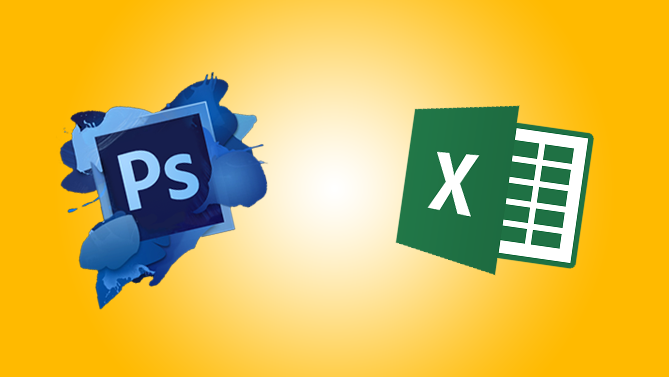
Prenons l’exemple de la création d’un diplôme. Ici on souhaite créer un faux diplôme pour récompenser d’une manière ludique des amis, des collaborateurs ou encore des enfants pour la participation à un événement. Si vous avez une cinquantaine de diplômes à réaliser, il sera beaucoup plus simple d’utiliser cette méthode plutôt que de modifier un à un les calques puis de les exporter un à un pour l’ensemble des diplômes.
1- Création du fichier Excel
Dans un premier temps, il faut constituer sa feuille Excel avec les données que l’on souhaite intégrer sur Photoshop. Dans notre feuille Excel, nous allons faire quelque chose de simple. Avec un champ nom et un champ prénom. Pour cela le nom de la colonne aura un rôle important pour la liaison avec Photoshop.
Voici un exemple de fichier Excel :
Comme on peut le voir, j’ai nommé la colonne A en ligne 1 avec « NOM » et en B ligne 1 par « PRENOM ». J’ai ensuite rentré, l’ensemble des noms et prénoms des personnes.
Vous allez maintenant enregistrer votre travail sous le format texte avec tabulation (.txt), comme sur ce screen :
2 – Création de votre fichier Photoshop (PSD)
Vous allez maintenant créer votre fichier Photoshop et faire la mise en page que vous souhaitez. Dans notre exemple nous voulons ajouter les noms et prénoms pour chaque personne. On va alors créer un calque avec le même nom que le champ dans la colonne de notre feuille Excel, c’est-à-dire NOM et PRENOM (voir les calques à gauche) :
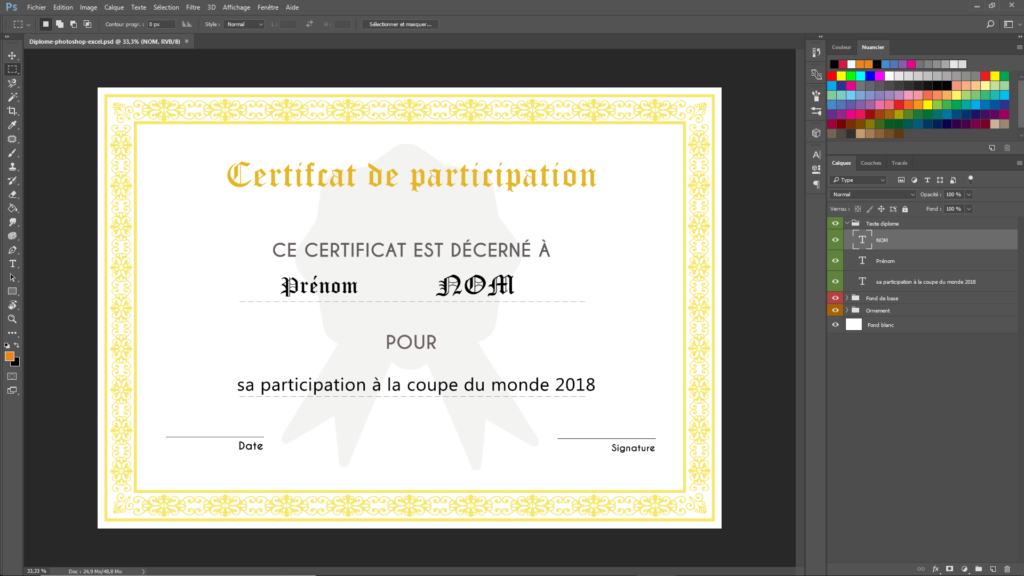
3- Automatisation de la saisie du nom et du prénom
Vos deux fichiers sont maintenant prêts, on peut passer à l’automatisation de l’exportation des fichiers. Je vous conseille de créer un dossier vide qui pourra contenir l’ensemble des fichiers pour un classement plus simple.
On va donc dans aller dans Image > Variables > Définir
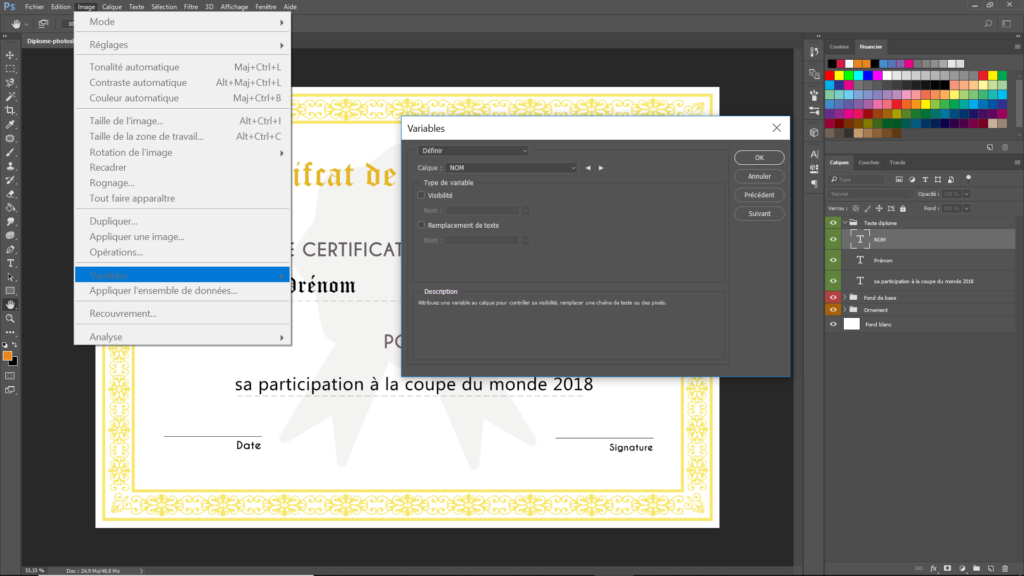
On va ensuite cliquer sur Remplacement du texte et saisir le nom de la colonne c’est à dire NOM (en majuscule).
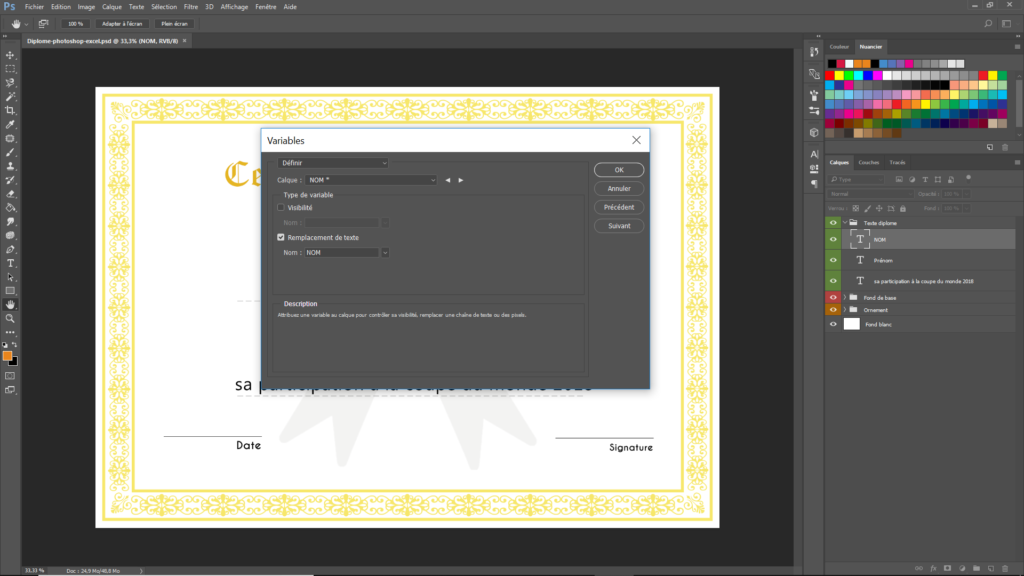
On va cliquer sur les petites flèches à droite de la ligne Calque pour saisir les autres variables (valeurs) que l’on souhaite remplir. Dans notre exemple, on va compléter pour le prénom. On clique ensuite sur Suivant.
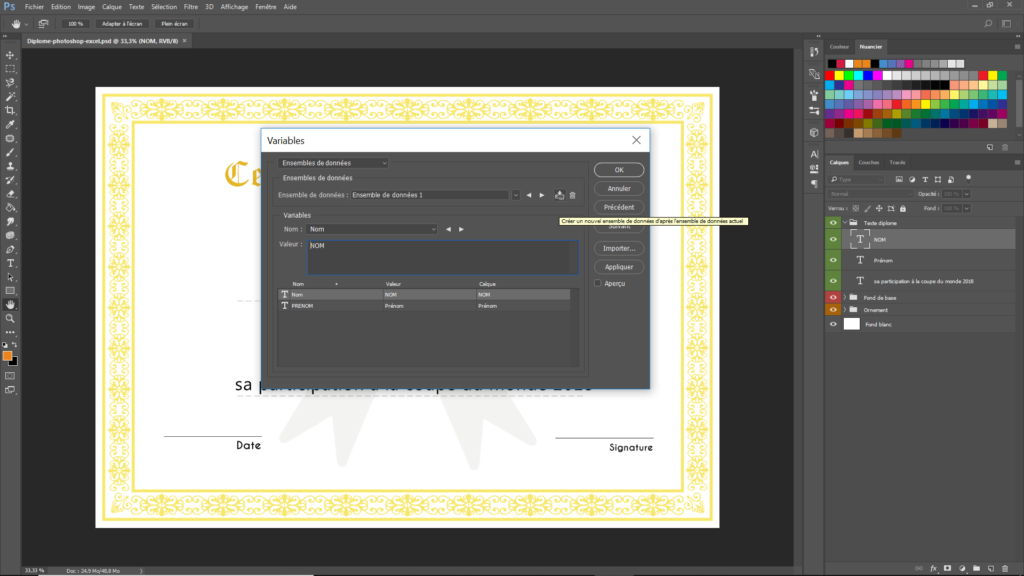
Dans le champ valeur mettre la valeur qui correspond si cela n’est pas fait c’est-à-dire NOM, puis cliquer sur Créer un nouvel ensemble….
Il suffit d’aller chercher notre fichier texte du début et cliquer sur charger. Penser à cocher la case « Utiliser la première colonne comme nom de l’ensemble de données ».
Et voici, le premier diplôme complété. Les autres le sont aussi, il faut juste tous les exporter. Pour cela, il faut aller dans Fichier > Exportation > Ensemble des données sous forme de fichiers.
Il suffit de choisir vos paramètres d’exportation puis cliquer sur Ok.
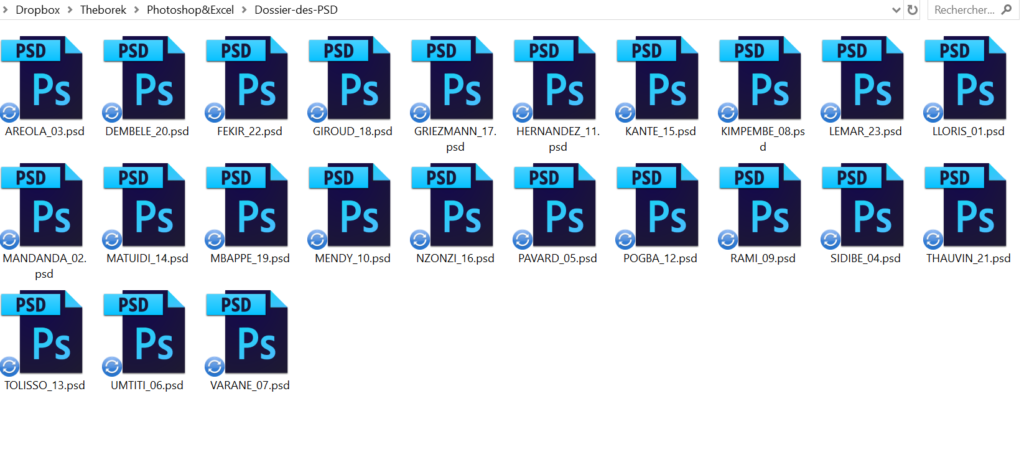
Et voilà !
4- Récupérer l’ensemble des fichiers en JPEG
Très simple, on va passer par les scripts de Photoshop. On va aller dans Fichier > Scripts > Processeur d’images.
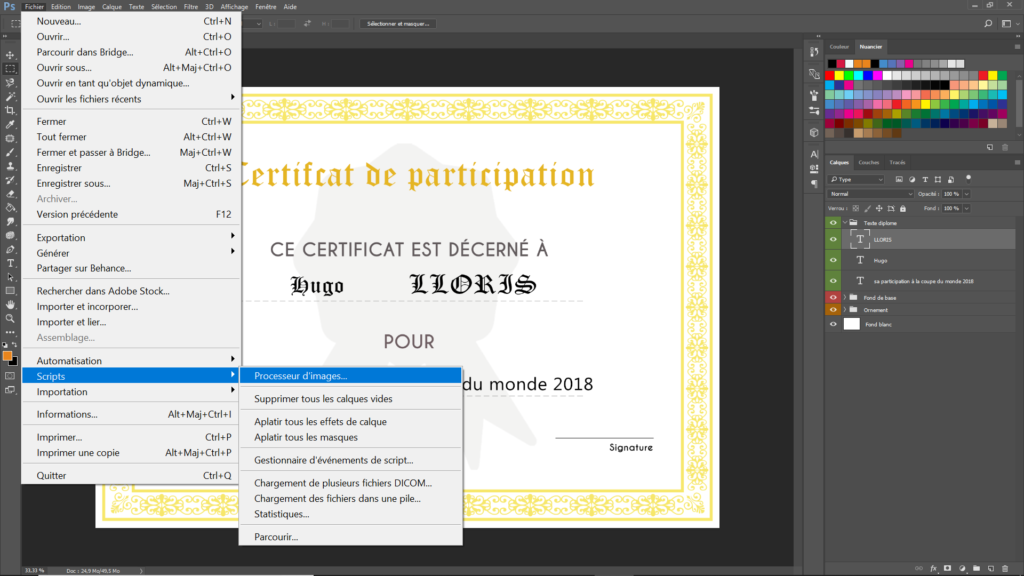
Vous sélectionnez vos paramètres d’exportation en fonction de ce que vous voulez.

Et voilà !