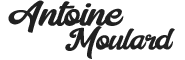Comment republier un article sur Medium avec la balise “Canonical” ?

Connaissez-vous le principe de “Repurposing” ? Un terme en anglais pour une idée simple, qui consiste à utiliser un contenu que vous avez créé pour le réutiliser sur d’autres plateformes ou formats. Cela permet de maximiser votre temps et la portée de votre contenu.
Pour vous donner un exemple plus parlant. Vous pouvez écrire un article de blog, puis en faire une publication sur les réseaux sociaux (pas juste un lien vers l’article), puis le transformer en format vidéo pour Youtube ou encore inclure les points clés de l’article dans une newsletter.
Ainsi, avec un contenu en un format unique vous pouvez démultiplier sa portée en le réutilisant totalement ou parcellairement sur d’autres plateformes sans avoir à créer encore et encore du contenu.
Vous y gagnez en temps, en productivité, en contenu et en notoriété.
Dans cette idée de “Repurposing”, je vais vous montrer une astuce simple pour réutiliser vos articles de blog sur Medium sans créer de contenu dupliqué et sans impacter votre SEO.
Cela va vous permettre d’augmenter la portée de vos publications et même d’améliorer votre référencement naturel.
Sommaire
ToggleQuelques statistiques sur la plateforme Medium
Medium est une plateforme de blog qui a été lancée en 2012. Elle permet à n’importe qui de créer et rédiger des articles et ainsi d’avoir un blog. Vous n’avez pas à gérer la création d’un site, ni la maintenance ni aucun autres éléments liés à la gestion d’un site internet.
Parmi les thématiques les plus populaires on retrouve “Life”, “Startup”, “Travel”, “Poetry” “Technology”…
La majorité du contenu de Medium est rédigé en Anglais. Toutefois il y a des lecteurs francophones et vous pouvez donc poster vos articles sur Medium. Sur le mois de Novembre 2021 SemRush estime à plus de 500 000 visites organiques en France.
Dans le monde SemRush estime à plus de 37 millions de visiteurs organiques sur le mois de Novembre 2021. Sur le mois de Novembre 2021, Medium est le 328ème site le plus consulté au monde.
Autant de raisons de ne pas se priver de ce canal pour poster vos contenus et donc d’étendre la notoriété de vos contenus et de votre activité.
Le contenu dupliqué et le SEO
Si vous êtes un peu familier avec le SEO, vous savez que le contenu dupliqué n’est pas bien vu par les robots de Google. Cependant, il est possible de faire du contenu dupliqué sans impacter votre référencement naturel. La solution la plus commune est l’utilisation de la Balise Canonical.
La balise Canonical permet de déclarer d’où vient le contenu original et permet de déclarer votre contenu comme un copie du contenu original.
Cela va permettre aux robots de comprendre qu’il s’agit d’une copie et d’une copie souhaitée de la page.
Vous pouvez ainsi mieux maitriser la gestion de votre contenu et donner les bonnes informations à l’ensemble des robots d’indexation.
Voici un exemple d’une balise canonical que vous pouvez ajouter dans le <head> d’une page.
<link rel="canonical" href="https://antoine-moulard.com/" />
Il faut ajouter l’URL source de la page ou de l’article original.
Publier sur Medium avec la balise « Canonical »
1 – Ajouter votre contenu sur une nouvelle page Medium
Pour cela, vous devez vous connecter sur votre compte Medium puis cliquer sur votre photo de profil. Vous allez avoir une liste déroulante ou vous pouvez cliquer sur « Write a story » pour créer une nouvelle page.
A savoir que vous pouvez aussi importer vos articles en allant non pas sur « Write a story » mais dans « Stories »
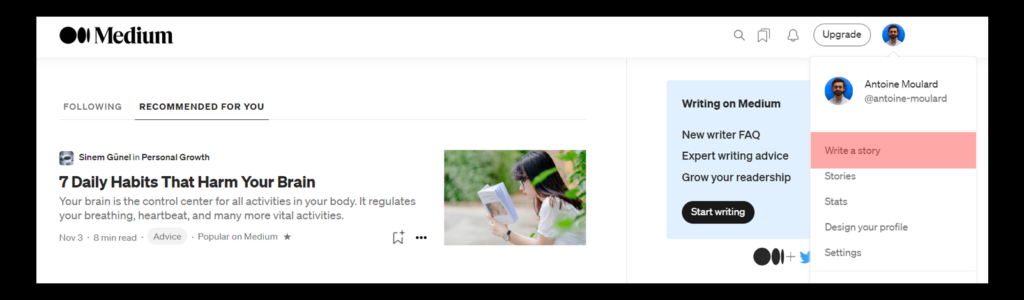
2 – Accédez aux paramètres de l’article
Quand vous êtes sur la page de votre article Medium, il faut cliquer sur les trois petits points et vous verrez une liste déroulante avec plusieurs liens. Celui qui va nous intéresser va être « More Settings » pour notamment accéder aux paramétrages pour la publication de votre article.
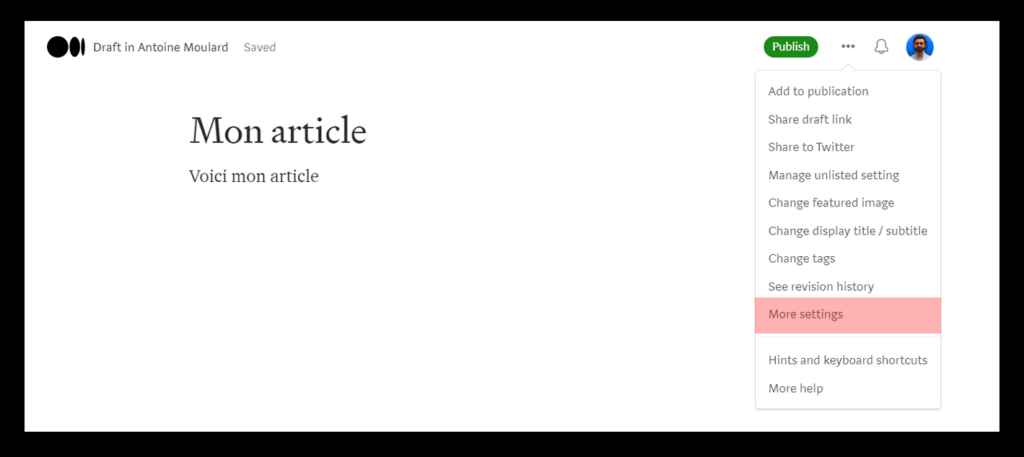
3 – Configurer la balise « Canonical » de votre article
Dès lors que vous arrivez sur la partie « More Settings » de votre article vous devez ensuite scroller jusqu’à un titre nommé « Advanced Settings ».
Vous aurez alors deux options, la première vous donnant la possibilité de personnaliser l’URL de votre article et la seconde, qui va nous intéresser, la possibilité d’ajouter une balise Canonical à votre article.
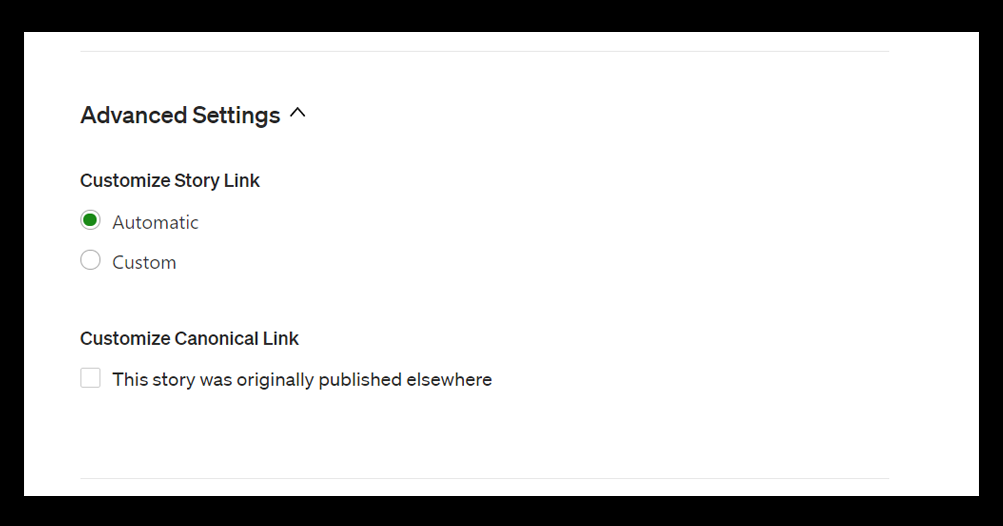
Quand vous cochez la case « This story was originally published elsewhere » vous allez avoir plus de contenu d’affiché et la possibilité d’ajouter une URL.
Cette URL correspond au lien du contenu original, l’URL d’où vous avez copier/coller votre contenu. Attention le but ici n’est pas de voler les publications des autres pour l’ajouter sur votre compte Medium.
Dès que vous avez l’URL de votre contenu original vous pouvez ajouter l’URL sur l’espace prévu puis cliquer sur « Save canonical link »
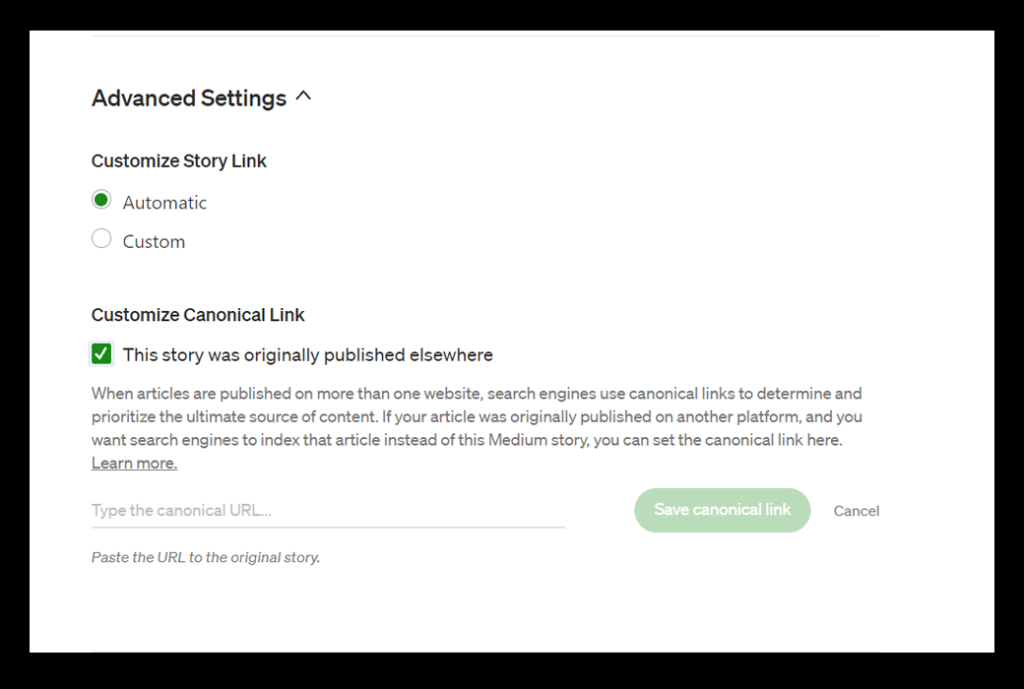
Si vous avec importé l’URL et pas juste fait un copier/coller du texte. Le lien dans l’espace Canonical sera automatiquement rempli avec le lien que vous avez sélectionné pour votre import.
Vous pouvez toutefois le modifier si besoin en cliquant sur « Edit canonical link ».
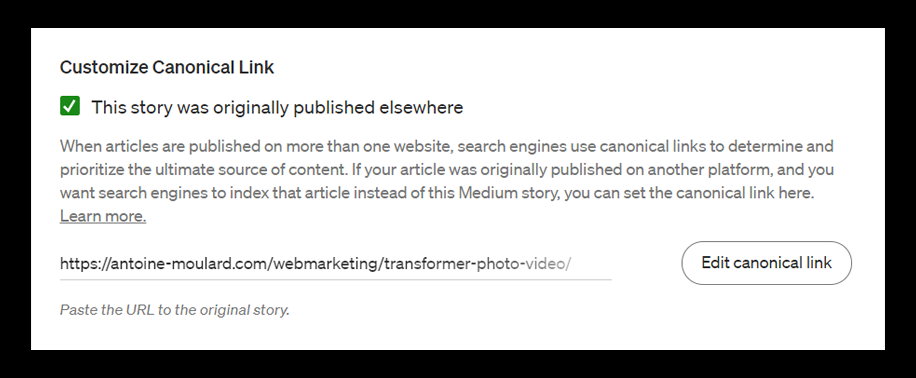
Dès lors que vous avez renseigné l’URL du contenu original, vous pourrez ensuite modifier la mise en page de votre article Medium puis le mettre définitivement en ligne.
4 – Vérifier la balise « Canonical » sur Medium
Pour être certain que la configuration de la balise Canonical est bien en place, il faut inspecter le code de l’article publié. Le but va être de voir si la balise « Canonical » est affichée dans le code et sera alors lue par les robots d’indexation.
Vous devez vous rendre sur la page de l’article que vous venez de mettre en ligne. Puis faire un clic droit n’importe ou sur la page.
Vous verrez une box avec plusieurs options dont une « Afficher le code source de la page » comme celle-ci.
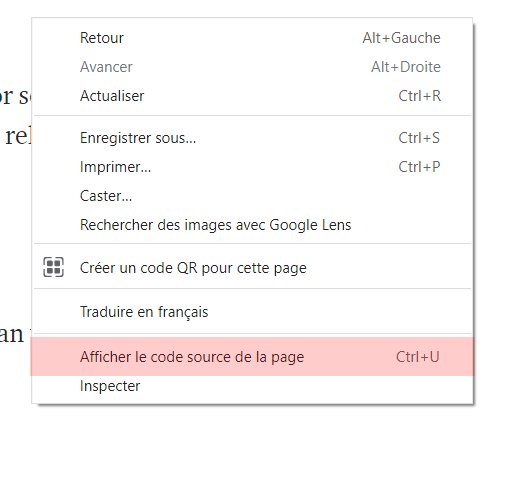
Cliquez sur « Afficher le code source de la page ».
Vous êtes désormais sur une page similaire à celle-ci :
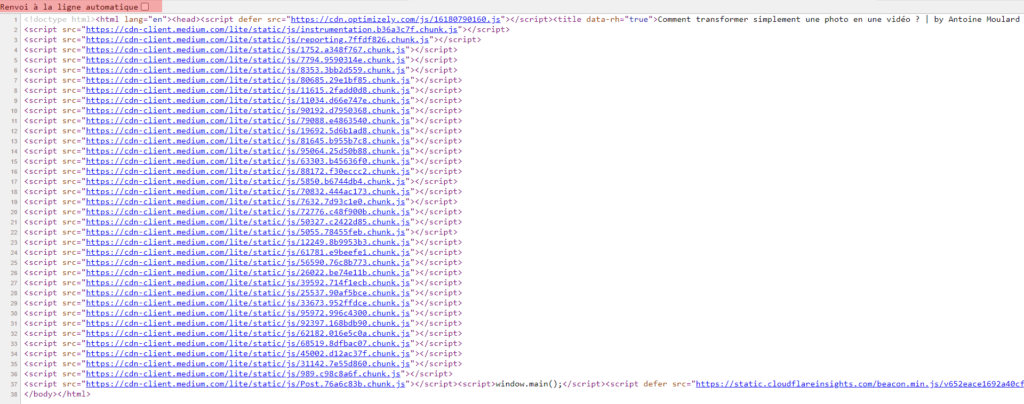
Vous allez cliqué la casse à cocher « Renvoi à la ligne automatique » (en haut à gauche) pour afficher l’ensemble du code source de la page que vous avez publiée.
Vous devrez avoir beaucoup plus de contenu à l’affichage.
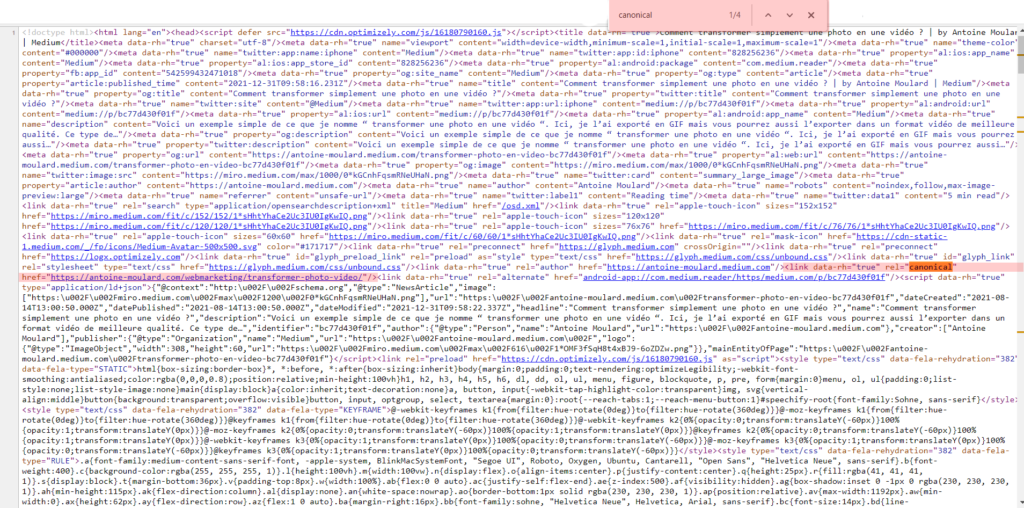
Sur l’ensemble de ces lignes, nous allons rechercher le terme canonical en utilisant la fonction de recherche CTRL+F ou Commande + F sur Mac (je ne suis pas sur je n’ai pas de Mac)
Il suffit ensuite de saisir le terme « canonical » et de rechercher une ligne ressemblant à une balise canonical comme nous l’avons vous en début d’article.
Dans cet exemple nous retrouvons bien la balise comme ceci :
<link data-rh="true" rel="canonical" href="https://antoine-moulard.com/webmarketing/transformer-photo-video/"/>On retrouve bien la déclaration de la balise canonical puis le lien vers l’article original que nous avons copier/coller sur Medium. Ici tout est bon.
Si vous ne trouvez pas cette balise avec le lien de l’article original, cela signifie que vous avez manqué quelque chose dans les paramétrages sur Medium. Je vous invite à remonter plus haut dans l’article et revérifier que vous avez bien enregistré toutes les informations pour mettre en place cette balise canonical.