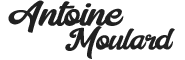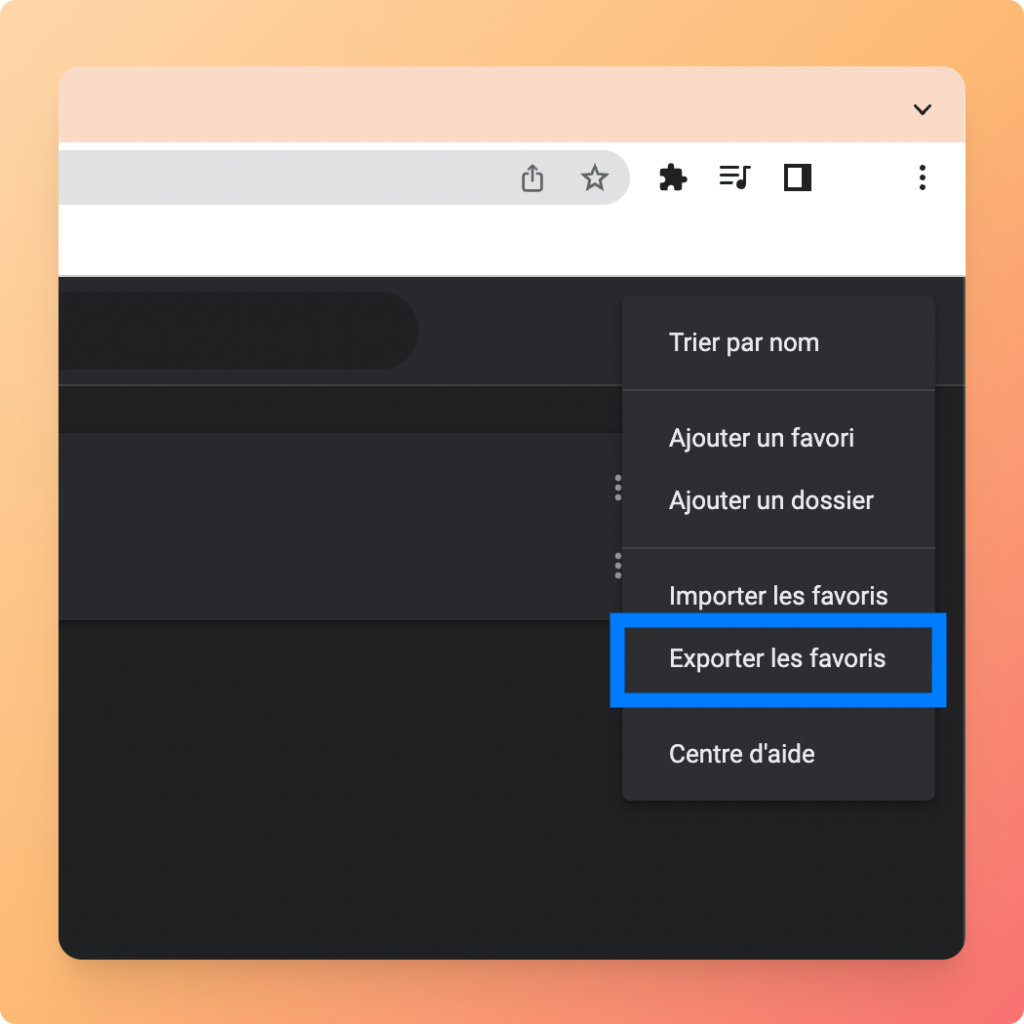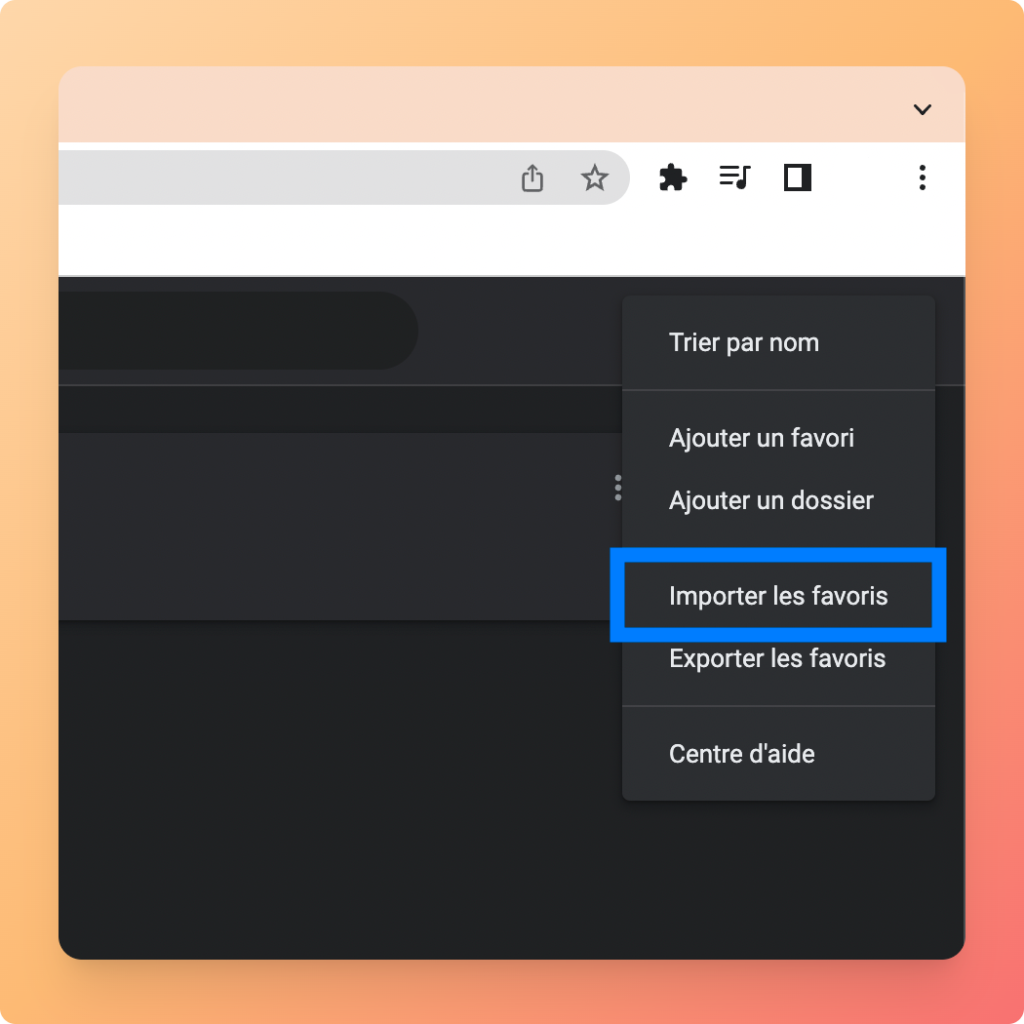Vous avez changé d’ordinateur, vous changez d’entreprise, un nouveau profil Google, une nouvelle adresse mail ? Voici l’article complet pour exporter ou importer ses favoris Google Chrome.
Sommaire
TogglePourquoi exporter ou importer ses favoris Google Chrome ?
Vous le savez, le navigateur Google Chrome permet d’enregistrer des sites ou des pages que l’on peut retrouver facilement. C’est ce que l’on nomme des Favoris (des BookMarks en anglais). Google vous laisse la possibilité d’ajouter autant que vous le souhaitez des favoris à votre barre de favoris. Vous pouvez même créer des dossiers de favoris pour les ordonner et les classer proprement.
Si vous avez une large liste de favoris ou si vous souhaitez les retrouver sur un autre environnement Google Chrome. Il vous sera difficile de tous les ajouter un par un dans vos favoris. C’est l’une des principales raisons qui fait que Google Chrome a mis en place ces deux fonctionnalités sur son navigateur, l’export et l’import de favoris.
Les favoris sont liés au profil que vous utilisez sur Google Chrome. Vos favoris peuvent varier si vous utilisez plusieurs comptes ou plusieurs profils sur Google.
Comment exporter l’ensemble de ses favoris Google Chrome ?
Pour exporter vos favoris, vous devez dans un premier temps ouvrir votre navigateur Google Chrome.
Puis en haut à droite de votre navigateur, vous pouvez accéder à plus d’options en cliquant sur les “ ⋮ ”
Vous avez ensuite un espace nommé “Favoris”. Cliquer dessus puis cliquer sur “Gestionnaire des favoris”
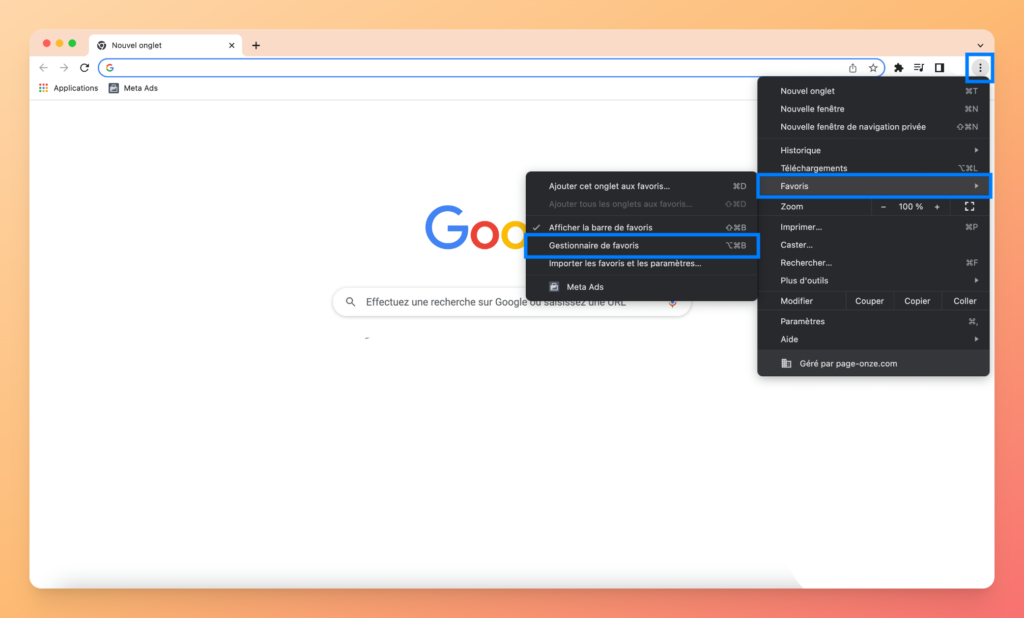
Vous arrivez sur cette page qui vous permet de consulter l’ensemble des favoris de votre compte Google. Aussi bien les favoris de votre barre de favoris, vos dossiers que vos autres favoris Google Chrome.
Lors de votre export ces trois espaces seront pris en compte.
Ainsi avant de faire l’export pensez à faire un tri, si nécessaire, pour ajouter ou retirer certains de vos favoris.
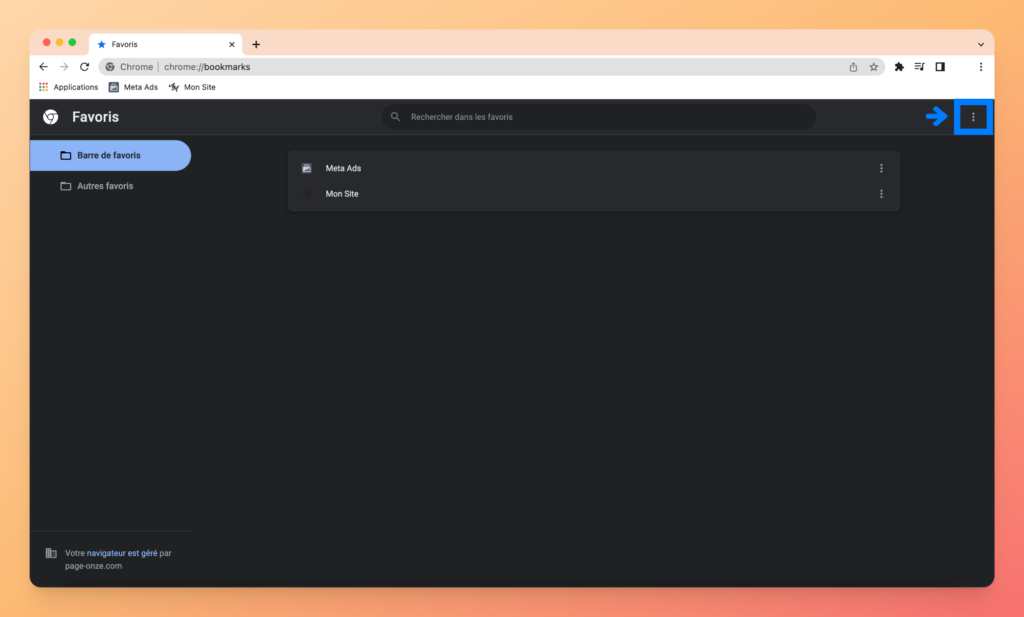
Quand vous êtes certains de votre sélection, vous pouvez cliquer sur les trois points verticaux « ⋮ » que vous retrouverez ici.
Ce qui va nous intéresser ici, c’est la partie Exporter. Il faut alors cliquer sur “Exporter les favoris”.
Un fichier au format HTML se télécharge et est disponible dans vos téléchargements.
Voilà, vous savez désormais comment exporter vos favoris sur Google Chrome.
Et sur mobile alors ?
Actuellement vous n’avez pas la possibilité d’exporter depuis votre téléphone vos favoris.
Vous pourrez cependant retrouver vos favoris sur votre mobile si vous avez bien activé la synchronisation de votre compte.
Cette synchronisation permettra d’accéder à vos mots de passe enregistrés, vos favoris ou encore votre historique de recherche. Attention d’avoir bien installer Google Chrome et non pas juste Google.
Comment importer ses favoris sur Google Chrome ?
Quand vous avez terminé d’exporter vos favoris comme nous venons de le voir, nous allons pouvoir les importer sur le profil Google Chrome.
Dans un premier temps vous devez ouvrir Google Chrome et accéder au profil Google Chrome dont vous souhaitez ajouter les favoris que vous venez d’exporter.
La démarche va être similaire à la première partie.
Il faut aller en haut à droite de votre page Google Chrome et cliquer sur “⋮” pour accéder à plus d’options.
Puis aller dans « Favoris » et cliquer sur “Gestionnaire des favoris”
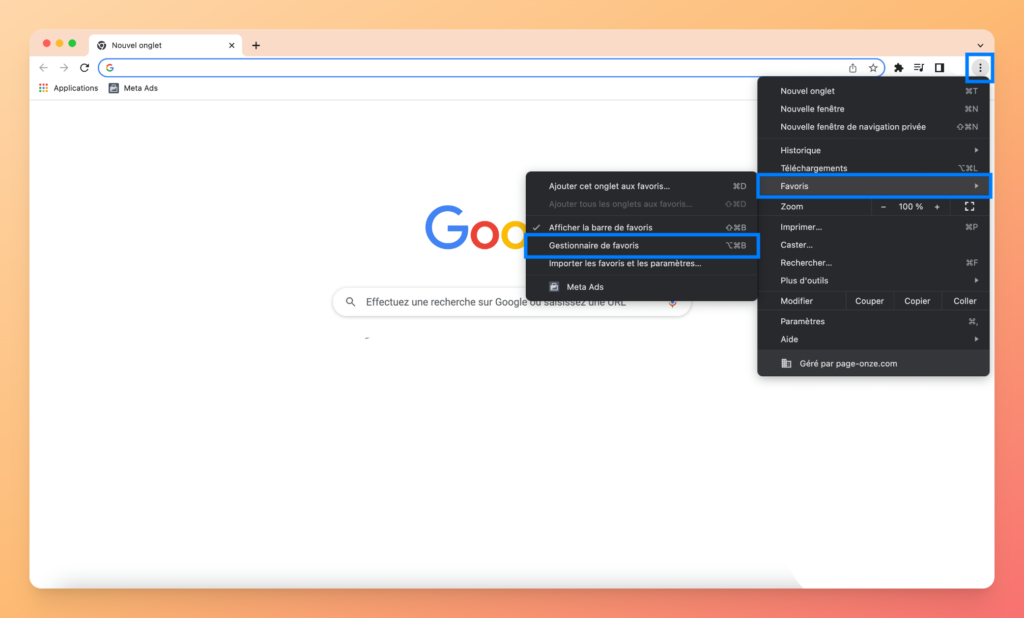
💡 Important, si vous avez déjà des favoris sur le compte ou sur le profil dont vous souhaitez importer des favoris. Il est important de noter que les anciens favoris ne seront pas écrasés. Vous aurez un dossier avec le nom “Importés” qui s’ajoutera à vos favoris.
Sur cette page, vous devrez cliquer sur “⋮” puis sur “Importer les favoris”. Il vous suffit ensuite d’aller chercher le fichier HTML que vous avez exporté pour l’importer sur votre profil Google Chrome.
Et voilà l’ensemble de vos favoris sont désormais accessibles sur votre nouveau compte.
Détail sur le fichier HTML des favoris Google Chrome
Dès lors que vous avez exporté vos favoris Google Chrome vous avez accès à un fichier au format HTML. Pour les plus curieux d’entre vous, voici à quoi il ressemble quand vous essayez de l’ouvrir dans un navigateur.
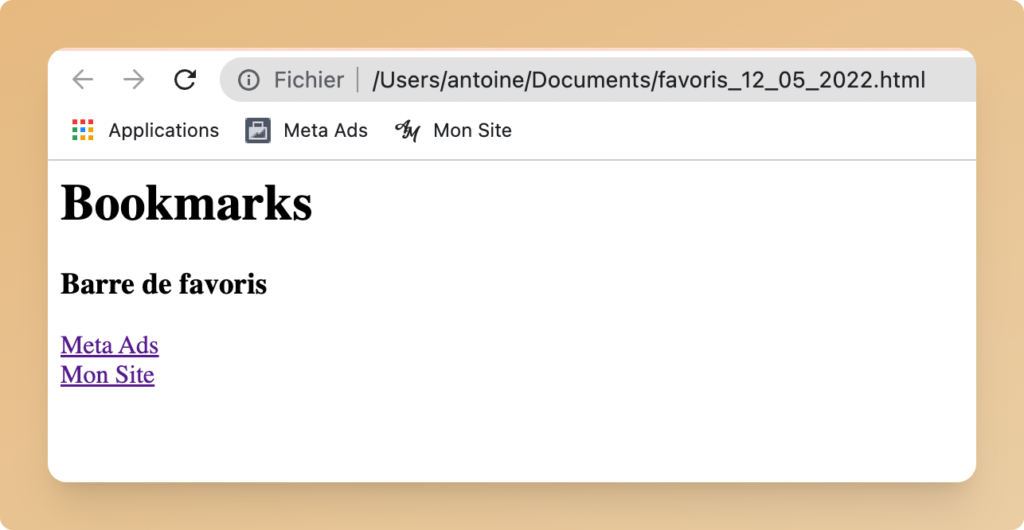
Et voici un exemple de la structure du code de ce fichier :
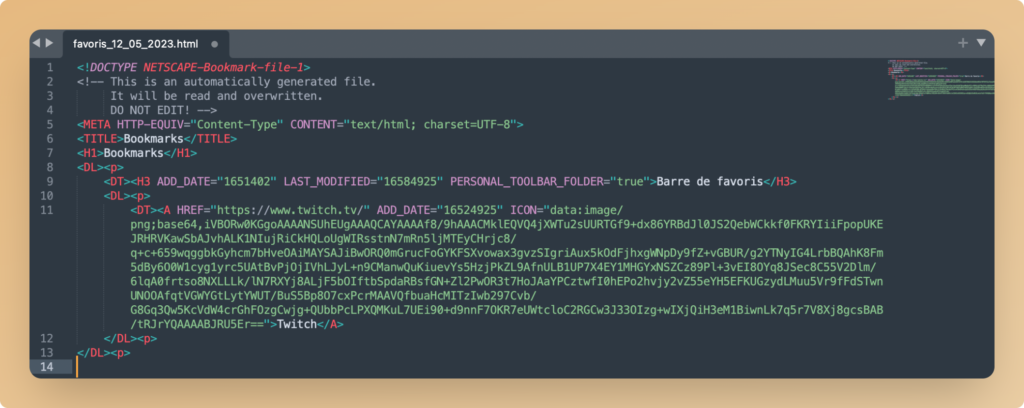
Quelques informations supplémentaires
- L’export et l’import fonctionne aussi bien sur Windows que sur Mac. Tant que votre OS est en capacité d’installer Google Chrome, vous pourrez effectuer manipulation ;
- Cela fonctionne aussi si vous avez des dossiers de favoris que vous avez créés dans vos favoris ou vos autres favoris ;
- Dans la version anglaise de Google Chrome, vous retrouverez le terme de Bookmarks et non pas Favoris ;
- N’oubliez pas que Google Chrome vous propose la fonctionnalité de Synchronisation de votre compte et de votre profil Google. Ainsi si changer d’appareil et que vous vous connectez votre compte Google, vous retrouverez l’ensemble de vos favoris sans faire cette manipulation d’import et d’export de favoris.