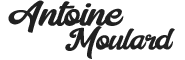Chaque profil LinkedIn est comme un mini-site et chaque site possède une URL. L’URL est ce lien qui représente l’adresse d’un site internet et donc des pages qui le compose.
LinkedIn se comporte comme l’ensemble des sites internet. Ainsi, chaque profil à une URL qui lui est propre. Pour la trouver, il n’y a rien de plus simple, il suffit d’aller sur un profil et de copier/coller le lien présent dans la barre de recherche de votre navigateur.
Rien de plus simple quand l’on cherche quelques liens et donc quelques personnes. Mais comment faire lorsque l’on souhaite faire cela sur des dizaines, centaines voire des milliers de profils sur LinkedIn ? Regardons la méthode manuelle puis la méthode automatisée.
Sommaire
ToggleLa méthode manuelle pour trouver les URL des profils LinkedIn
Dans les deux méthodes vous aurez besoin (au minimum) de trois informations sur les personnes dont vous souhaitez retrouver le lien du profil LinkedIn :
- Prénom
- Nom
- Entreprise
Vous me direz, oui logique Antoine il faut avoir le nom et le prénom … Dans la méthode manuelle, vous pourrez vous aider de la photo de la personne et de son profil pour trouver la bonne personne. L’entreprise servira plus dans la méthode automatique. Il faut garder à l’esprit qu’il existe de nombreux homonymes en France et donc sur Linkedin. Ainsi l’information de l’entreprise servira pour différencier deux ou plusieurs homonymes.
Chercher sur Google
Rien de bien compliqué, ici il suffit d’aller sur votre moteur de recherche préféré puis de taper les informations que vous possédez sur la personne. N’hésitez pas à rajouter le mot-clé LinkedIn dans votre recherche.
Vous arrivez ensuite sur la page de résultat, il vous suffira de faire un clic droit sur le lien du profil LinkedIn puis cliquer sur « Copier l’adresse du lien »
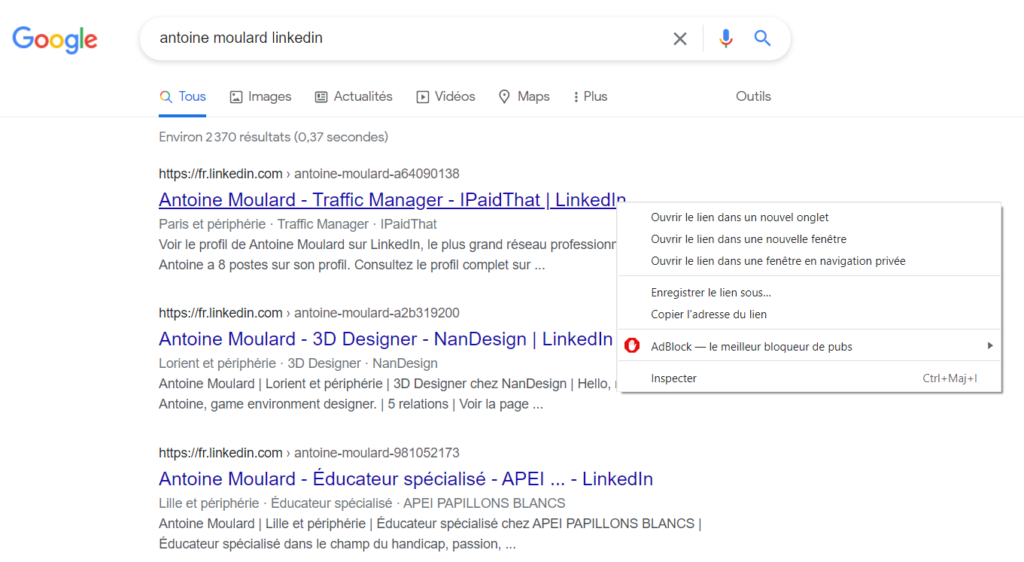
Le mieux pour classer et ordonner ses données est d’utiliser un tableur comme Google Sheet et pour chacun ligne mettre vos données. Ordonné en quatre colonnes simples pour cet exemple avec Prénom, Nom, Entreprise et URL du profil LinkedIn.
Chercher sur LinkedIn
Rien de bien compliqué ici non plus, accédez à votre compte LinkedIn et aller taper le prénom et nom que vous avez dans l’espace de recherche. Plusieurs profils vont s’afficher, il suffit de sélectionner le bon.
En cliquant sur le profil vous aurez alors dans la barre de recherche de votre navigateur le lien du profil LinkedIn de la personne. Vous pourrez le copier pour le coller dans votre tableur préféré.
La méthode automatisée pour trouver les URL des profils LinkedIn
Venons au vrai cœur du sujet de cet article comment trouver automatiquement les liens des profils LinkedIn d’une liste que vous possédez.
Prérequis ?
- Avoir une liste avec le prénom, le nom et l’entreprise des personnes dont vous souhaitez trouver le profil LinkedIn
- Une feuille Google Sheet
- Un compte sur l’outil Phantombuster (https://phantombuster.com/)
1- Créer et formaliser un fichier Google Sheet
La première étape va être de créer et formaliser votre fichier sur Google Sheet.
Il vous faut créer sur une feuille la liste des personnes dont vous souhaitez trouver automatiquement le compte LinkedIn.
Dans la même colonne vous devez mettre le prénom et le nom de la personne sur chacune des lignes du fichier. Vous pouvez ajouter après le nom, le nom de l’entreprise de la personne.
Comme vu plus haut, le nom de l’entreprise va vous donnez plus de chance de trouver le profil LinkedIn de la personne. Exemple que vous devez avoir dans une cellule : Antoine Moulard iPaidThat
Si vos données sont regroupées sur plusieurs colonne vous pouvez utiliser des formules Google Sheet pour les réunir dans une même colonne.
La fonction CONCATENER fonctionne très bien pour regrouper les données dans une même cellule
Ces deux formules fonctionnent également :
- Fusionner deux valeurs de deux colonnes | =A2& » « &B2
- Fusionner trois valeurs de trois colonnes | =A2& » « &B2& » « &C2
Sur votre fichier Google Sheet, vous devez avoir quelque chose similaire à cela :
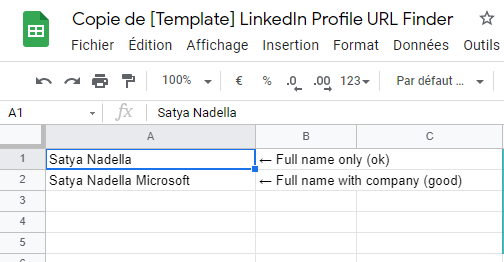
Il s’agit d’un exemple officiel de la solution Phantombuster. Dans la première colonne, on voit bien qu’il faut bien mettre les trois informations dans la même cellule (Prénom, Nom, Entreprise).
On comprend qu’il est possible de juste mettre nom et prénom mais vous avez moins de chance de trouver le bon profil LinkedIn.
Vous pouvez alors saisir des dizaines ou centaines de cellules avec ce format pour trouver les liens des profils des personnes.
Pour terminer votre fichier Google Sheet, vous devez obtenir le lien de partage en cliquant sur le bouton en haut à droite sur le bouton Partager puis penser bien à mettre le lien en « Tous les utilisateurs disposant du lien » et éditeur.
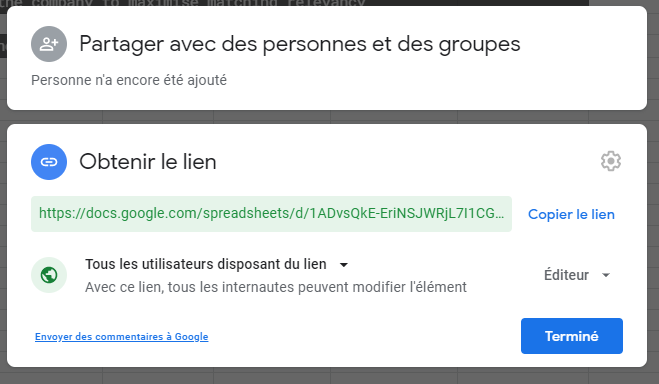
2- Trouver et lancer le bot sur Phantomboster
À l’heure ou j’écris cet article, vous pouvez vous créer un compte gratuitement qui vous donnera accès à l’ensemble des fonctionnalités mais vous ne pourrez utiliser les bots qu’un certain temps par jour.
Vous pouvez aussi prendre un compte payant pour avoir plus de minutes d’utilisation par jour.
Dès lors que vous êtes sur votre compte, il vous faut chercher le bot « LinkedIn Profile URL Finder » puis cliquer sur « Use this Phantom »
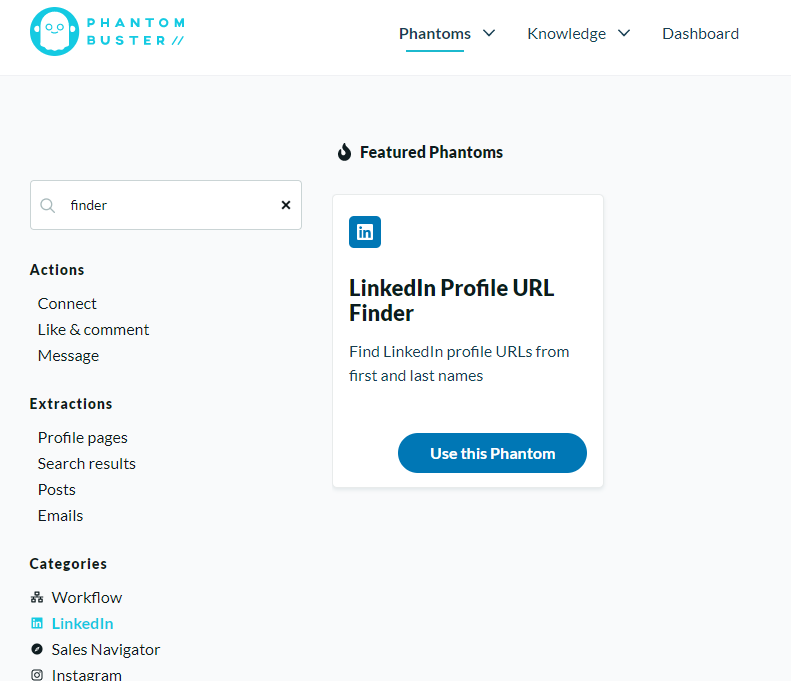
Pour lancer la recherche, il faut mettre le lien de votre Google Sheet dans l’espace prévu pour puis choisir le bon pays (France)
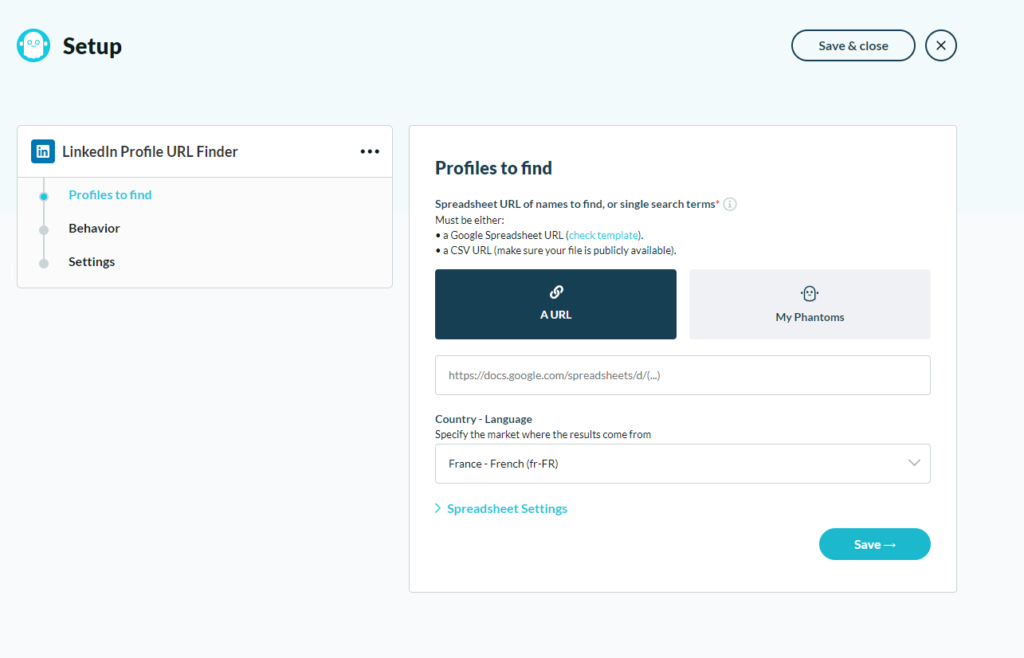
Puis cliquer sur « Save »
Deux étapes sont restantes avant de pouvoir lancer le bot, il faut choisir la colonne de votre fichier, vous pouvez laisser vide si la colonne de votre fichier avec les données est la première colonne sur la première feuille.
Ensuite, vous avez des réglages non obligatoires pour par exemple savoir si vous souhaitez recevoir une notification quand le traitement de votre fichier sera terminé.
Puis cliquer sur « Save »
Puis cliquer sur « Launch »
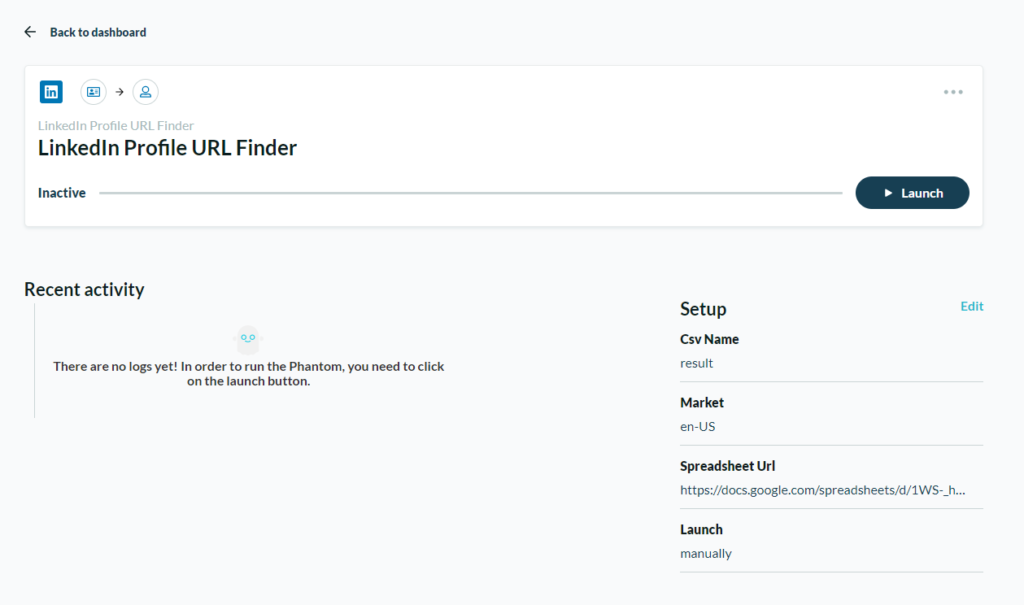
Quand le fichier sera traitée vous pourrez le télécharger puis reclasser vos données.
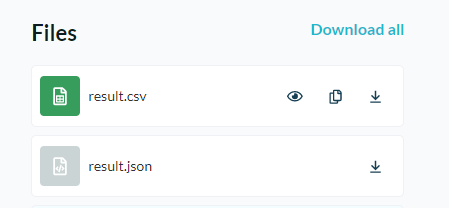
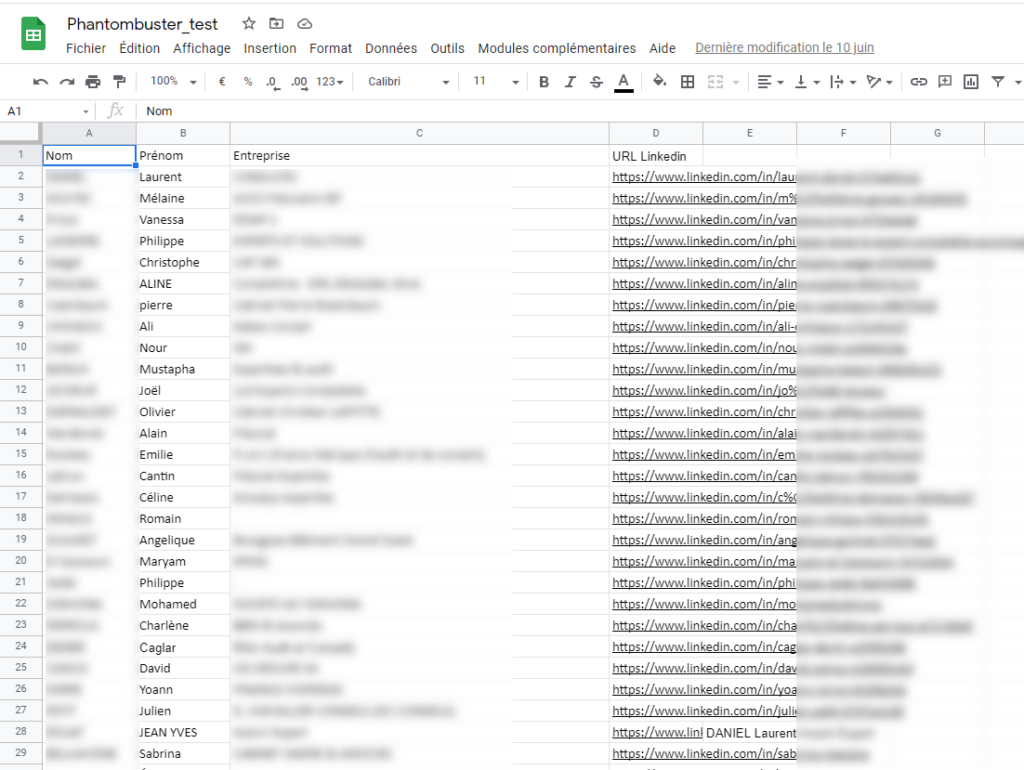
Voici un exemple d’un fichier que j’ai retraité et reclassé et nous pouvons constaté qu’il y a un bon taux de correspondance. Certaines lignes seront vides, cela signifie qu’aucune correspondance n’a été trouvée.
Je vous invite également à vérifier les liens de deux ou trois profils au hasard dans la liste pour savoir si la correspondance est correcte par rapport à ce que vous souhaitez trouver.
Parfait aussi pour trouver simplement les profils LinkedIn d’une liste que vous possédez.
Si vous cherchez une alternative à PhantomBuster vous avez aussi la solution Texau (https://texau.app/)